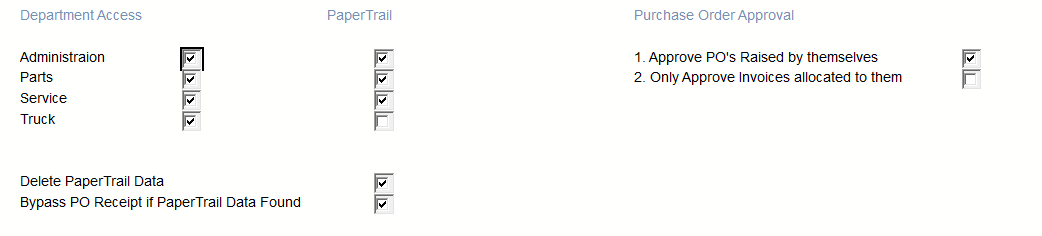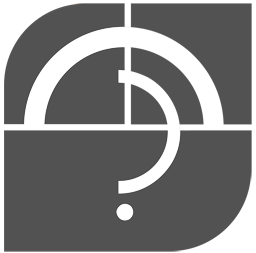
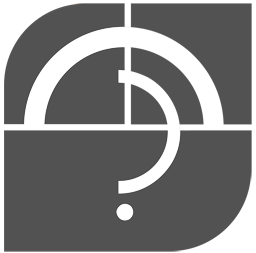
Overview
Paper Trail is a service that intercepts incoming Supplier emails, saving the PDF attachments and interrogating the data in the PDF so it can be sent to Magix for automation purposes for example, an incoming email with an Invoice attached that relates to a Purchase Order.
With this data (see below) Magix can receipt the order with minimal user intervention and also make the PDF Invoice available within Magix.
The added bonus of this is the ability to find documents quickly and simply within the Paper Trail Portal.
It also means you do not have to Print Invoices from Suppliers saving the Cost of doing this and also Storage.
Another time-saving factor is the easy retrieval of the Supplier Invoice by clicking on the  icon wherever you see it in Magix.
icon wherever you see it in Magix.
Click on the link below to view PaperTrail in action.
1. Frequency
Data from Paper Trail is downloaded and processed automatically into Magix on a frequent basis.
2. Supplier Record
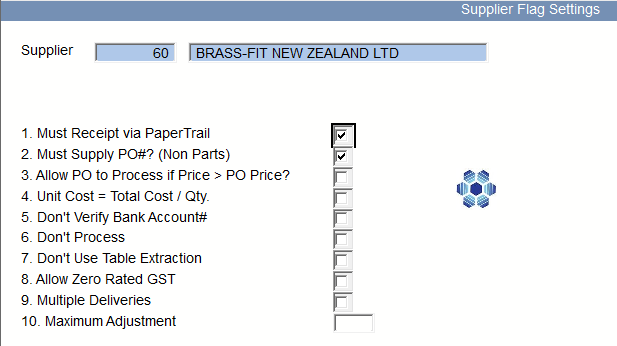
The Supplier Record (Flags button) has a number of options that tell Magix how to handle Paper Trail data.
3. Viewing the Supplier Invoice from Paper Trail.
Anywhere you see this Icon,  click on it (or F7) to see the Supplier Invoice from PaperTrail.
click on it (or F7) to see the Supplier Invoice from PaperTrail.
4. Active Windows.
When in the Paper Trail menu, and clicking on buttons like Show PO and Supplier, the Paper Trail Window becomes Inactive until you close the Window you are operating in.

5. User Access.
In order for a User to have access to Paper Trail processing, the following needs to be ticked in the appropriate modules in Utilities-User Profiles.
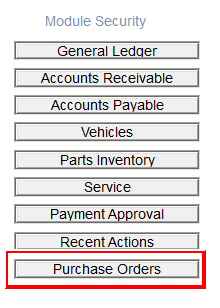
Delete PaperTrail Data and Bypass PO Receipt should only be ticked for Managers.